Arduino IDE(Integrated Development Environment), Arduino IDE, Arduino’nun anlayabileceği talimatlarla yazdığınız kodu derler. Arduino IDE ile IDE’nin kendi üzerindeki örnek kodlar ile veya kendi yazdığınız kodlar ile Arduno’nuzu kullanabilir ve bir USB kablo ile Arduino’nuzu bilgisayara bağlayıp kodlarınızı Arduino’ya gönderebilirsiniz. Arduino IDE yazılımını indirmek ücretsizdir ve kurulumu çok kolaydır.
Arduino IDE Nasıl Kurulur?
- Bilgisayarınızın işletim sistemi için en son Arduino IDE sürümünü indirmek için http://www.arduino.cc/en/main/software adresini ziyaret edin . Windows, Mac ve Linux sistemleri için sürümlerini de indirebilirsiniz. İndirme sayfasında, en kolay kurulum için “Windows Installer” seçeneğini tıklayın.
- exe dosyasını bilgisayarınıza kaydedin.
- Artık Kuruluma başlayabiliriz.
- Lisans sözleşmesini kabul edip kuruluma başlayalım:
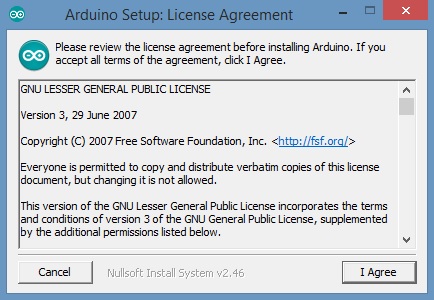
- Kurmak istediğimiz bileşenleri seçelim.(Hepsini seçebilirsiniz.)
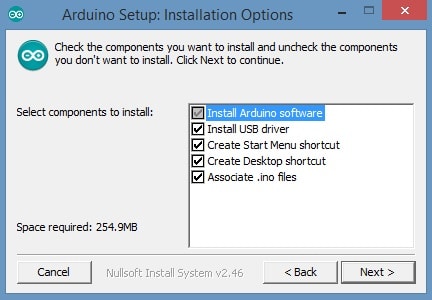
- Kurmak istediğiniz klasörü seçiniz.
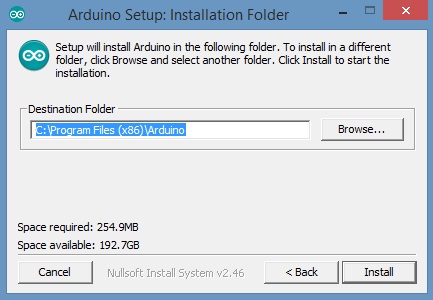
- Programın kurulumu bitirmesini bekleyin, bu süreçte eğer karşınıza yeni bir donanım yüklensin mi uyarısı çıkarsa yükle seçeneğini seçiniz, yükleme tamamlandıktan sonra “Kapat” a tıklayıp kapatabilirsiniz
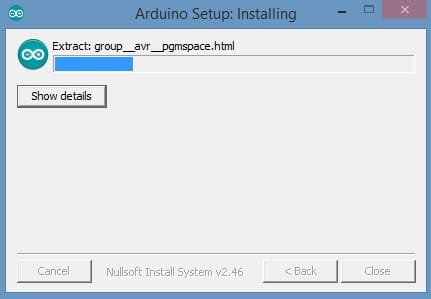
- Kurulumu tamamladıktan sonra masaüstünden Arduino IDE kısayoluna tıklayıp IDE’mizi açalım
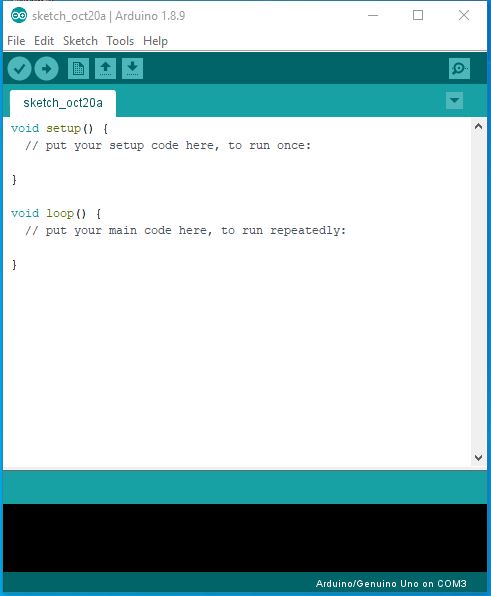
Arduino IDE Nasıl Yapılandırılır?
İlk olarak kullandığımız kartı Arduino IDE Tools/Board menüsü üzerinden seçiyoruz. Ben Arduino Uno kullanacağım için Arduino Uno kartını seçtim.
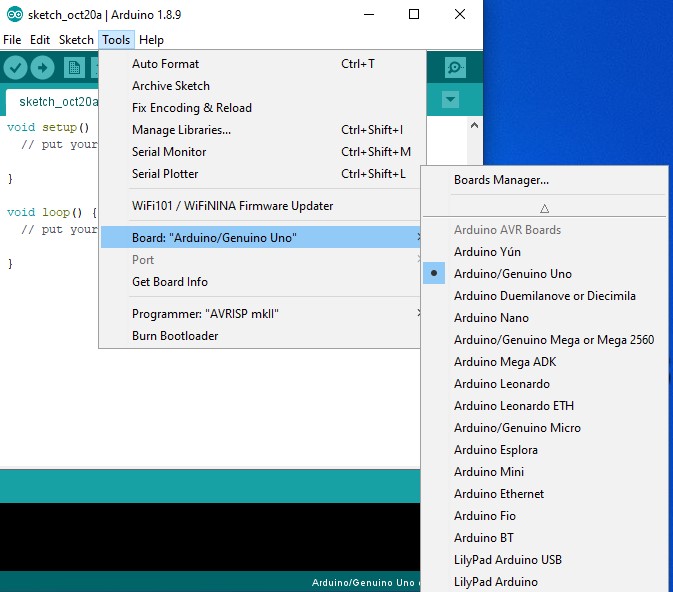
Kartımızı bilgisayara USB ile bağlayıp USB portumuzu da seçtikten sonra Arduino’muz ilk kodumuzu yüklemek için hazır olacak.
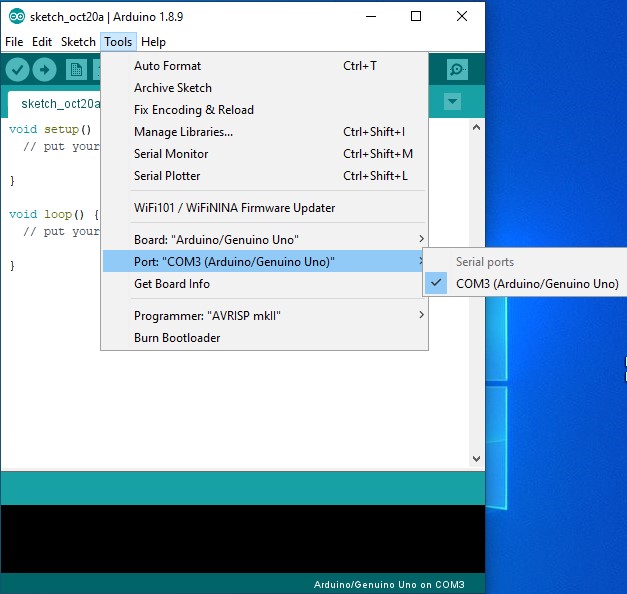
İlk Kodumuzu Yükleyelim.
Yazımızın başında bahsettiğimiz gibi Arduino IDE’sinin içinde Arduino ile kullanabileceğimiz örnek kodlar bulunmaktadır. Arduino Uno’nun 13. Pininde test için konulmuş bir led bulunmaktadır. Bu led’i yakıp söndürecek küçük bir örnekle Arduino’muza ilk kodumuzu yükleyelim.
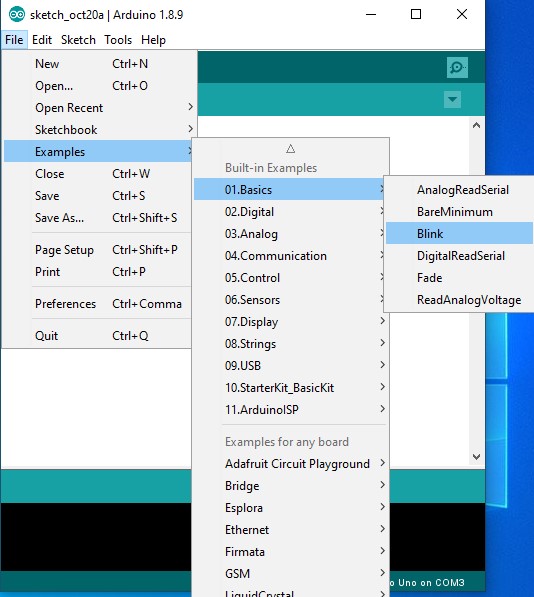
Blink’i seçtikten sonra yeni bir IDE penceresi açılacak ve içinde açıklamalarla birlikte aşağıdaki kod olacak. Dilerseniz açık olan IDE pencerenize direk aşağıdaki kodu yapıştırabilirsiniz.
void setup() {
// initialize digital pin LED_BUILTIN as an output.
pinMode(LED_BUILTIN, OUTPUT);
}
// the loop function runs over and over again forever
void loop() {
digitalWrite(LED_BUILTIN, HIGH); // turn the LED on (HIGH is the voltage level)
delay(1000); // wait for a second
digitalWrite(LED_BUILTIN, LOW); // turn the LED off by making the voltage LOW
delay(1000); // wait for a second
}
Kodu arduino’ya yüklemek için IDE üzerindeki Buttonlardan kısaca bahsedelim.
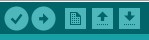
| 1 | Yazdığımız kodda hata olup olmadığını kontrol eder. |
| 2 | Yazdığımız Kodu Arduno’ya Yükler. |
| 3 | Yeni Arduino projesi açar. |
| 4 | Bilgisayarınızda kayıtlı olan Arduino projelerinden açabilirsiniz. |
| 5 | Yazdığınız kodu bilgisayarınıza proje dosyası olarak kaydeder. |
Artık Yükleme Butonuna basarak ilk kodumuzu Arduino’muza yükleyebiliriz.
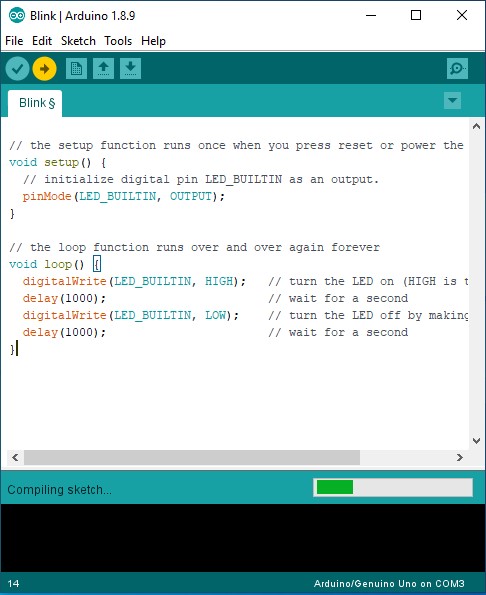
Eğer sorunsuz bir şekilde yükleme gerçekleştiyse IDE’nin alt kısmında aşağıdaki uyarıyı alacaksınız.
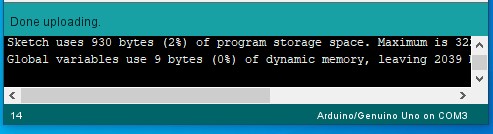
Ve Final;
Bir sonraki yazımızda Arduino’nun bileşenlerini tanıyacağız.
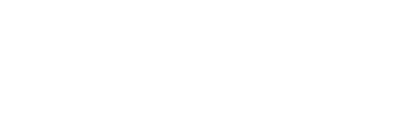
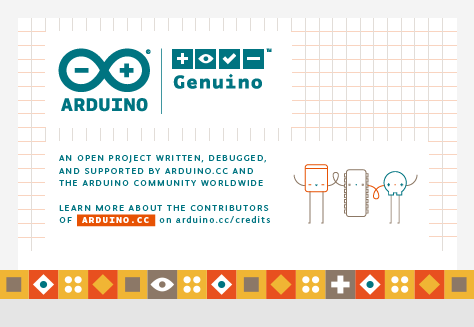





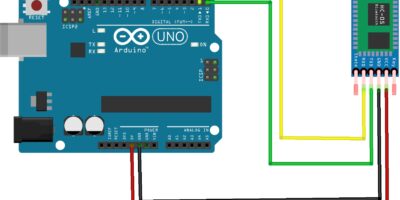
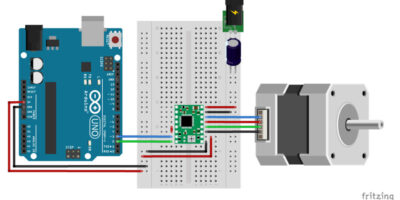



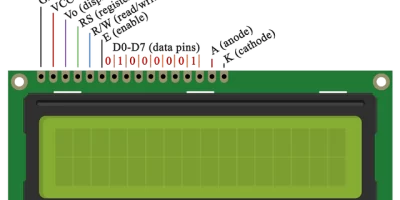
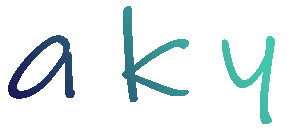
Yorumlar